최근에 사용하던 노트북이 고장 나서 가성비 좋은 노트북으로 구매했습니다. 가성비 좋은 노트북으로 구매하다 보니 윈도우가 설치되어있지 않은 것으로 구매하였습니다. 그래서, 오늘은 윈도우가 설치되지 않은 Free DOS 버전의 노트북에 윈도우 11 최신 버전을 설치하는 법을 알아보겠습니다. 이 글을 보고 따라 하시면 누구나 쉽게 윈도우를 설치하실 수 있습니다.
Table Of Contents
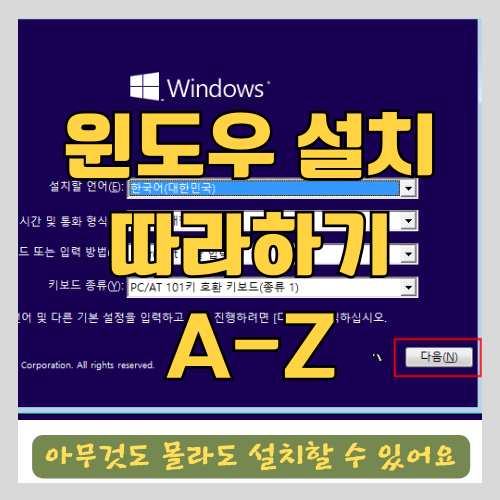
윈도우 설치를 위한 사전 준비
윈도우를 설치하기 위해서는 윈도우 설치 파일이 있는 USB 부팅 디스크를 만들어야 합니다. 윈도우 11이 포함된 USB 부팅 디스크를 만들기 위해서는 8GB 이상의 USB 메모리가 있어야 합니다. 8GB 이상의 USB가 준비되셨으면, 윈도우 USB 부팅 디스크를 만드는 방법은 아래 링크를 참고하시면 됩니다.
2024년 최신 업데이트된 윈도우 11 부팅용 USB 디스크 만들기
HP 노트북을 윈도우가 없는 상태로 구매하였습니다. 일반적으로 윈도우를 가지고 있지 않은 경우 USB를 이용해서 설치하는 것이 가장 편리합니다. 마이크로소프트의 공식 페이지에서 알려주는
wellife.info
이제는 모든 준비가 완료되었습니다.
이제 가지고 있는 HP 노트북에 윈도우를 설치해 보도록 하겠습니다.
HP 노트북을 USB로 부팅하기
윈도우 11 USB 부팅 메모리를 왼쪽 USB 단자에 꼽아 놓고 컴퓨터를 켰습니다. 그런데, 아래와 같이 그냥 부팅 메뉴가 뜨면서 FreeDOS와 HP Document만 나타납니다. 이렇게 부팅을 하시면 윈도우를 설치하실 수 없습니다.
만약 이 상태에서 FreeDOS를 들어가서 명령 프롬프트가 나타나신 분들은 그냥 파워를 끄지 마시고 명령 프롬프트에서 shutdown 명령을 치고 엔터로 입력을 완료하여 컴퓨터를 끄시는것이 컴퓨터에 손상이 가지 않고 안전하게 종료하는 방법입니다.
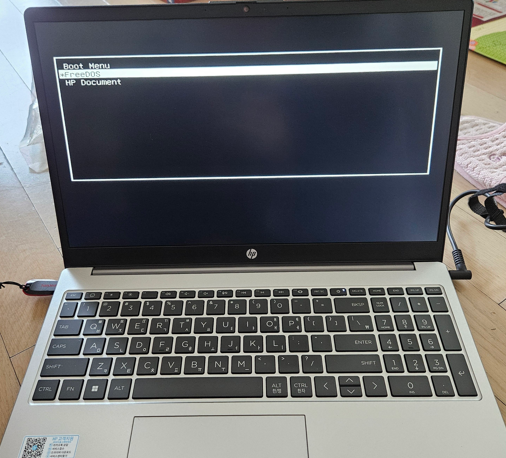
대부분의 노트북이나 컴퓨터는 부팅 순서를 저장해 놓고 있는데, 이를 바이오스(BIOS)에서 수정할 수 있습니다. 그러므로, 부팅 시 바이오스 메뉴로 들어가서 USB로 부팅하도록 수정해 주어야 합니다.
바이오스에 진입하는 키는 노트북 제조사마다 다르긴 한데, 많은 제조사는 ESC를 기본으로합니다. HP는 확실히 ESC로 누르니 되었습니다. 컴퓨터를 켜시고 ESC를 반복해서 누르시다 보면 아래와 같은 화면으로 들어갑니다.

해당 화면에서 우리는 BIOS(바이오스) 설정으로 들어갈 것이므로 F10을 눌러서 BIOS Setup으로 진입합니다. 이 때, F10 버튼은 FN(펑션, 기능키) 키를 누르지 않고 그냥 F10이 쓰여있는 키를 누르시면 됩니다.
BIOS에 들어가면 우측 상단에 Boot Options이라는 메뉴가 보입니다. 여기에서 아래로 내리면 USB Boot를 Enabled로 해 주시고 UEFI Boot Order 항목으로 이동합니다.
다음으로 Boot 순서를 USB가 먼저 오도록 USB Flash Drive/USB Hard Disk를 OS Boot Manager보다 위로 올려줍니다.
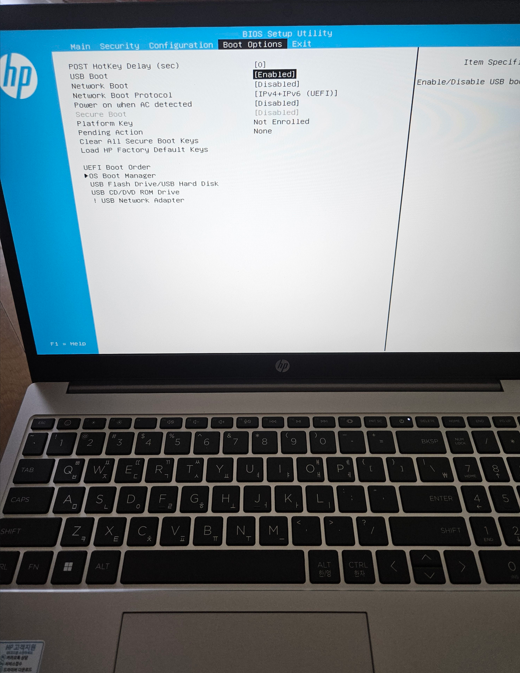
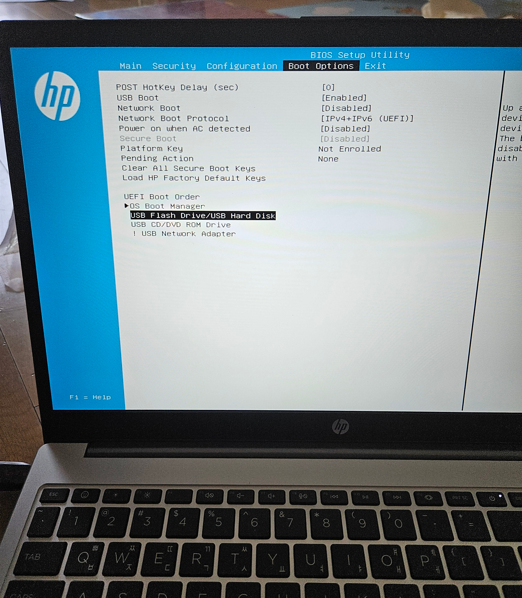
두 가지 설정이 바뀐 것을 확인 하신 후 Exit로 이동하여 "Save Changes and Exit"를 선택하여 저장하고 나가면 USB로 부팅하는 바이오스 설정이 완료됩니다.
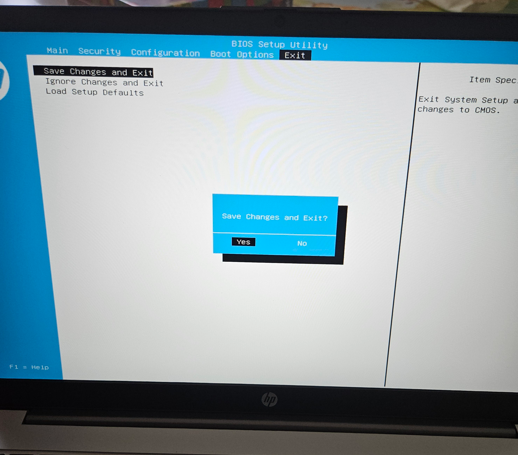
USB로 윈도우 11 설치
USB로 부팅을 먼저 하게 설치하신 후 윈도우 설치용 USB가 노트북에 꽂혀있으면 다음과 같은 화면이 나타납니다.

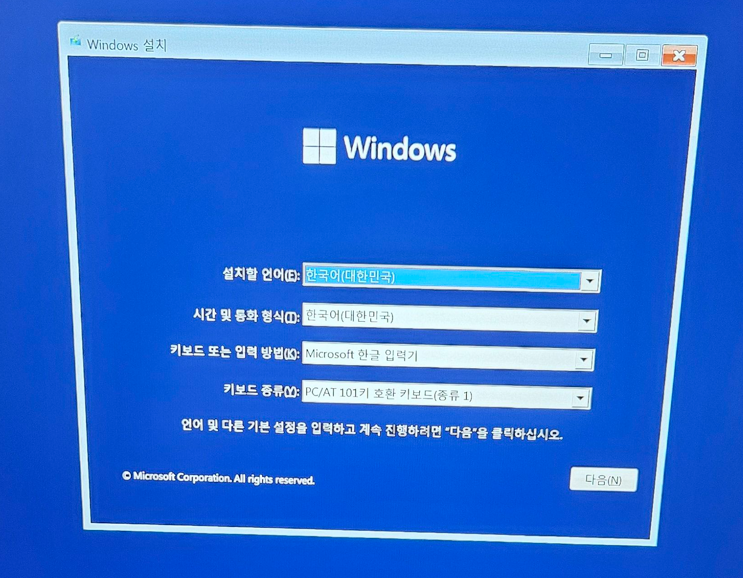
이 화면에서는 기본적으로 언어 및 시간 키보드 등을 선택하실 수 있는데 이상 없는지만 확인 후 다음을 누르시면 됩니다.
윈도우 정품 인증 과정
윈도우 11 설치 중에 정품 인증 제품 키를 받는 화면이 나옵니다. 제품 키가 있으신 분들은 여기서 제품 키를 넣으시면 됩니다. 하지만, 제품 키가 없는 분들은 "제품 키가 없음"을 누르시고 그냥 넘어가시면 문제없이 설치를 하실 수 있으니 걱정하지 마시고 "제품 키가 없음"을 누르시면 됩니다. 설치 먼저 하시고 사용하시면서 라이선스를 입력하시거나 라이선스 서버에 접속하여 인증을 추후에 받으실 수 있습니다. 그리고, 만약 라이선스 인증을 받지 못하더라도 갑자기 사용을 못하게 되거나 하는 일은 없습니다. 다만, 우측 하단에 정품 인증 안내 메시지가 지속적으로 나타날 수 있습니다.
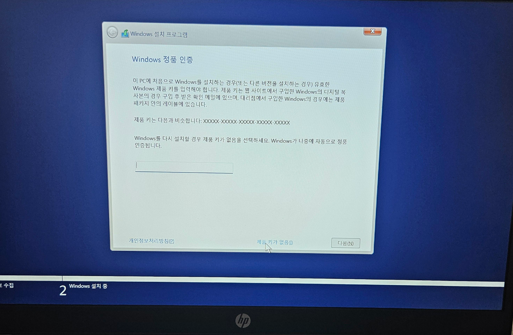
윈도우 종류 선택
다음으로 윈도우 11의 종류를 선택하는 화면이 나타납니다. 윈도우 11은 Home, Education, Pro로 나뉩니다.
윈도우가 포함된 노트북을 구매하시면 Home이 설치되어 있는 경우가 많은데 윈도우 11의 모든 기능을 다 사용하기 위해서는 Pro 버전이 좋습니다. 예를 들어 원격 데스크톱과 같은 것은 Home에서는 지원되지 않습니다.
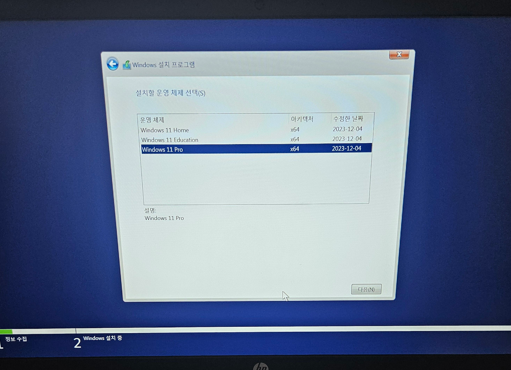
※ 윈도우 11 버전 별 차이 점
Windows 11 Home
일반 가정용으로 출시된 버전으로 개인용 PC, 태블릿 또는 노트북에 상용화 목적으로 출시되었습니다. 필수적이며 기본적인 기능들만을 포함하고 있어, 사용자 친화적이면서도 직관적인 환경을 제공합니다.
Windows 11 Pro
소규모 비즈니스를 위해 출시된 버전으로 일부 기능은 Home과 같지만, 비즈니스에 필요한 원격 데스크톱이나, 데이터를 암호화하는 소프트웨어인 비트로커, 가상 운영체제인 클라이언트 하이퍼-V 등 Home 버전에서는 지원하지 않는 몇 가지 기능을 더 제공합니다. 또한, 그룹 정책을 사용하여 컴퓨터 및 사용자 설정을 관리할 수 있으며, 도메인 가입이 가능합니다.
Windows 11 Education
초/중/고 및 대학생, 학생을 대상으로 무료로 집에서 사용할 수 있도록 하게 하여 학생은 물론이고 현재 모든 시/도 교육청에도 포함하여 지원하는 버전으로 학생들에게 보다 더 쾌적한 환경에서 소프트웨어 교육을 받을 수 있도록 출시된 버전입니다.
라이선스 동의 및 설치 유형
다음 화면은 윈도우의 라이선스 관련 조건 및 동의입니다. "Microsoft 소프트웨어 사용 조건에 동의합니다"를 체크하시고 다음을 누르시면 됩니다.
라이선스 동의를 넘어가면 설치 유형이 나타납니다. 설치 유형은 업그레이드와 사용자 지정 Windows만 설치 가 나타납니다. 여기서 우리는 기존 윈도우를 업그레이드하는 것이 아니므로 사용자 지정 Windows만 설치(고급)를 누르셔야 합니다.
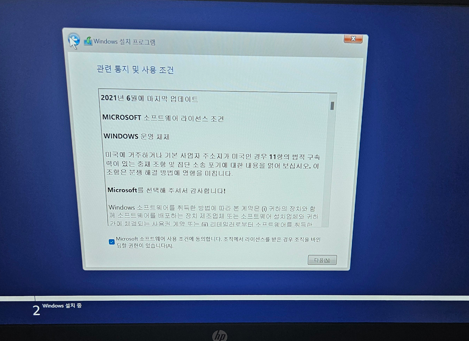
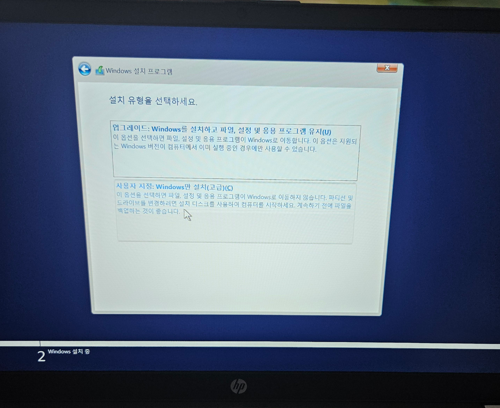
드라이브 파티션 설정 및 포멧
hp 노트북에 FreeDOS 버전으로 출시된 경우 디스크가 이미 나눠진 상태로 출고됩니다. 이 중에서 가장 용량이 큰 드라이브 파티션에 설치하시면 됩니다. 물론 아예 모든 드라이브를 깨끗이 지우시려면 모두 삭제 후 새로 만들면 되는데, 저의 경우 HP_TOOLS는 HP에서 필요한 도구들을 미리 넣어놓은 드라이브이므로 건드리지 않고 설치하였습니다.

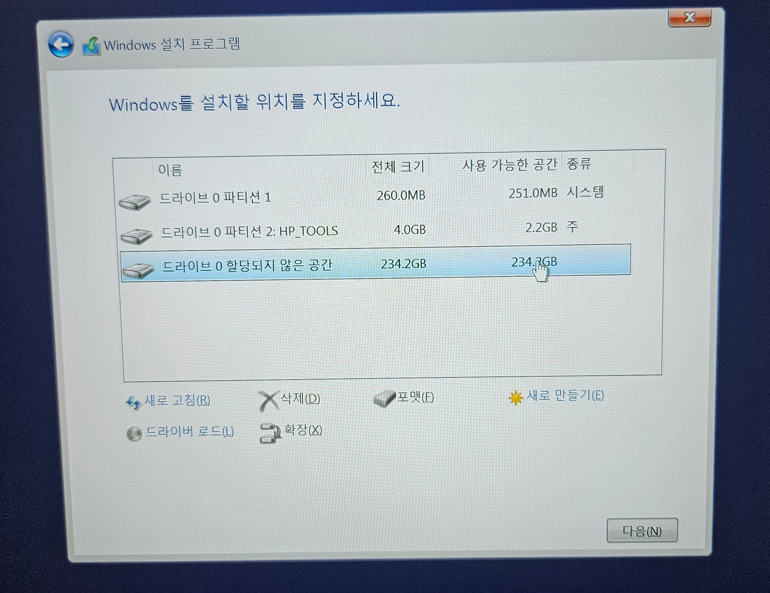
결론적으로 가장 용량이 큰 파티션 3과 나머지 파티션 4를 삭제하고 새로 만들기를 눌러서 새로운 파티션을 만들어 줍니다.
이렇게 만들고 나면 드라이브에 할당되지 않은 공간이 나타나는데, 이 공간을 클릭한 후 "새로 만들기"를 눌러줍니다.
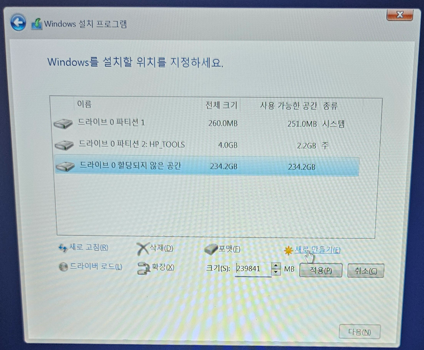
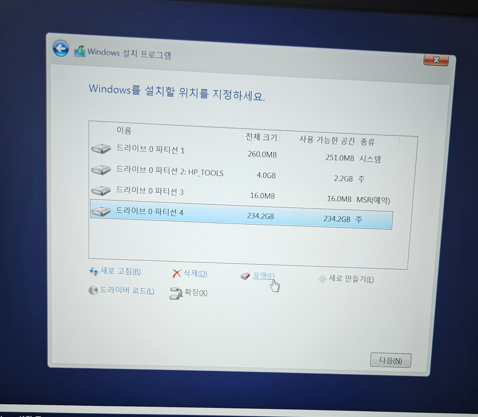
새로 만들기를 하면 파티션이 2개가 생깁니다. 그러면 용량이 큰 파티션을 포맷해 주시고 선택한 후 다음을 누르시면 해당 드라이브 파티션에 윈도우를 설치하게 됩니다.
저와 같은 상태로 드라이브를 파티션 한 후 윈도우 설치 디스크로 선택하면 해당 드라이브가 젤 처음 드라이브가 아니라서 권장 순서가 아니라는 경고 메시지가 나타납니다. 신경쓰지 마시고 확인을 눌러서 설치를 진행하시면 됩니다.
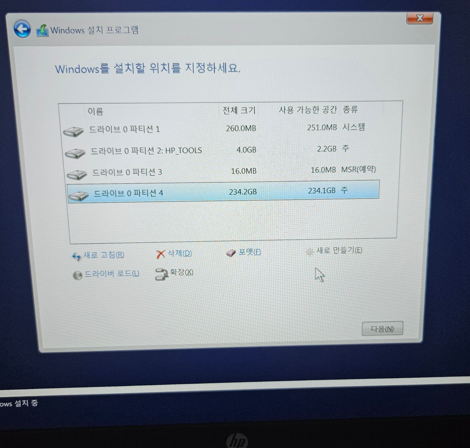
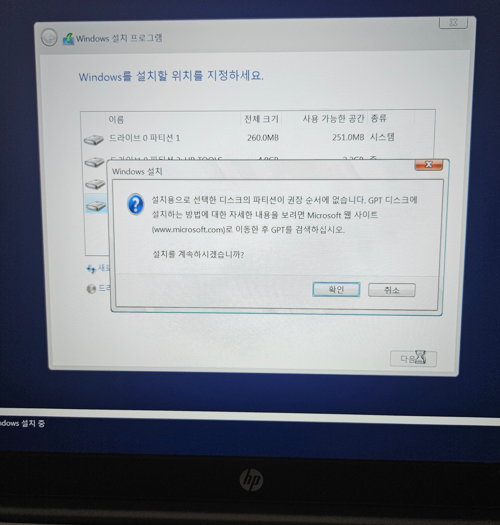
윈도우 11 기본 기능 설치
지금까지 따라오셨다면, 윈도우를 설치하기 위한 파일 복사부터 설치를 진행하기 시작합니다.


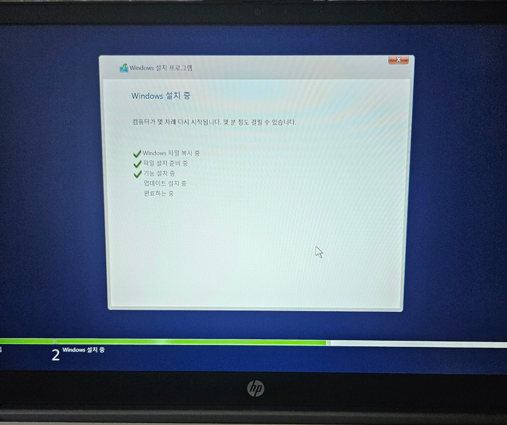
기본 기능 설치가 다 되면 몇 가지 설정 및 업데이트 단계로 진행합니다. 이때, 윈도우를 다시 시작하는데, 재 시작 전에 잠시 시간을 줍니다. 그러면 그 사이에 꽂혀있는 USB를 제거해 주셔야 합니다.
만약 USB를 제거하지 않으면 USB로 부팅이 되어버려서 윈도우를 처음부터 다시 설치하는 화면으로 진입하게 됩니다.
윈도우 11 설정 및 업데이트
윈도우 기본기능을 설치하면 몇 가지 설정 후 자동으로 업데이트를 하려고 시도합니다. 먼저 키보드는 기본 Microsoft 입력기를 선택하시고 "예"를 누르시면 "네트워크에 연결" 항목이 나타납니다. 만약 기본 기능 설치후에 네트워크에 연결되면 다음으로 넘어가서 업데이트를 진행하시면 되는데, 제 노트북의 경우 네트워크에 연결이 되지 않습니다.
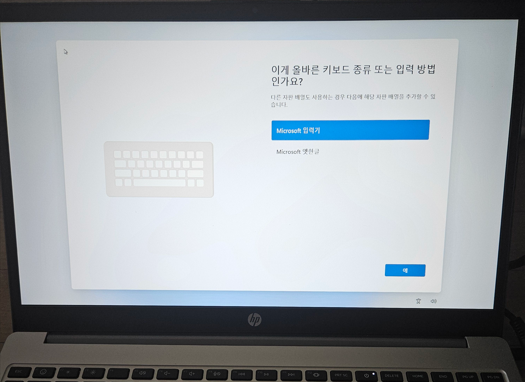
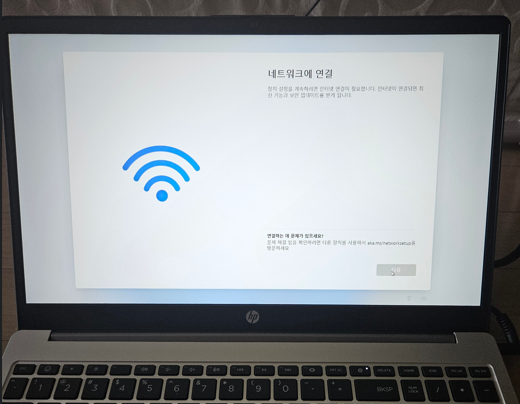
윈도우 11 설치 시 네트워크 연결 문제 해결하기
네트워크에 연결이 되지 않은 상태에서는 다음 버튼이 활성화되지 않아서 이대로는 더 이상 윈도우 설치를 진행할 수가 없습니다.
위의 네트워크에 연결 화면에서 키보드의 Shift + F10 키를 동시에 누르시면 명령 프롬프트가 실행됩니다. 이 명령 프롬프트에서 다음과 같이 "oobe\bypassnro "를 입력 후 엔터를 칩니다. 해당 명령은 네트워크 연결하지 않고 설치를 진행하겠다는 명령이며, 이 명령을 수행하면 재부팅되면서 네트워크 연결을 하지 않고 진행할 수 있는 모드로 시작됩니다. 이렇게 재시작되면 앞에서 설정했던 키보드 등 몇 가지 설정부터 다시 하시면 됩니다.
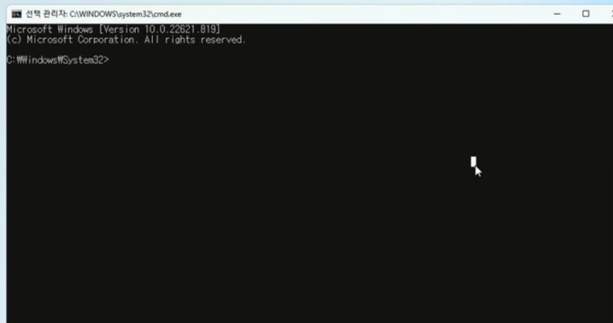
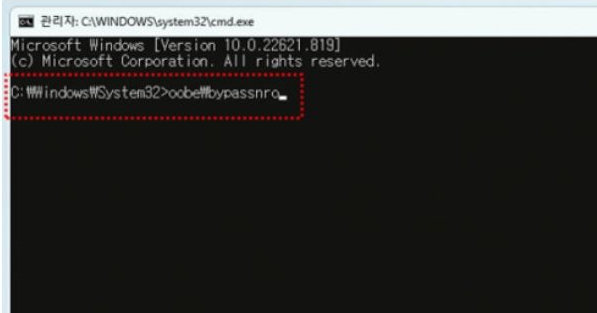
이제 다시 네트워크 설정으로 오면 다음과 같이 "인터넷에 연결되어 있지 않음"이라는 버튼이 활성화되어서 네트워크 연결을 하지 않고 설치를 계속할 수 있습니다.
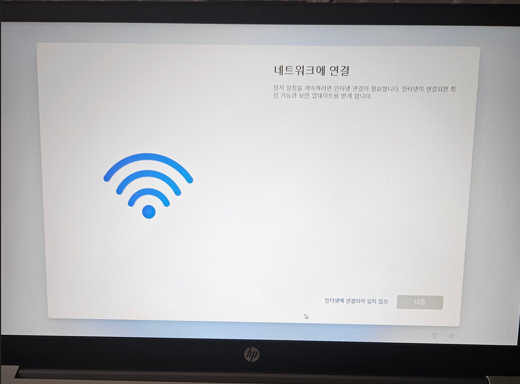
윈도우 11 정보 공유 설정
네트워크 연결을 넘어가면 몇 가지 Microsoft에서 사용자의 위치나 정보를 공유받을 수 있는 설정이 시작됩니다.
한번 읽어보시고 예 또는 아니오를 선택 하시면 됩니다.
위치를 공유하면 나중에 내 장치 찾기를 할 수 있습니다. 하지만 공유하는 데 필요한 데이터를 사용할 수 있으니 선택적으로 편하게 설정해 주시면 됩니다.

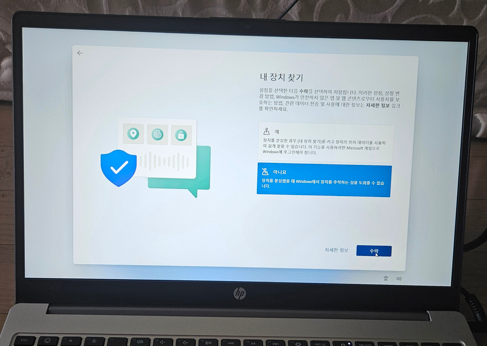
자 이제 윈도우 설치가 완료되었습니다. 아래와 같이 "이 작업은 몇 분 정도 걸릴 수 있습니다"가 나타나고 PC 전원을 끄지 말라는 안내가 나옵니다.
이제 조금만 기다리면 되니 끄지 말고 그냥 놔두시면 됩니다. 그러면 잠시 후 우측 아래와 같이 윈도우 설치가 완료되게 됩니다.

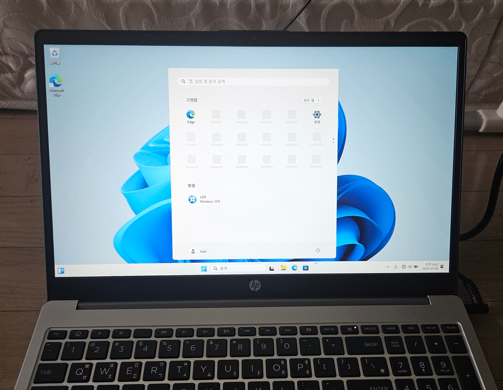
HP 네트워크 드라이버 설치
제가 구매한 HP 255 G10 노트북은 윈도우 11을 설치할 때 기본으로 네트워크를 잡지 못합니다. 해당 제품의 네트워크 장치는 Realtek 8852BE로 드라이버를 다운 후 설치한 윈도우에 깔아주어야 네트워크가 정상 동작합니다.
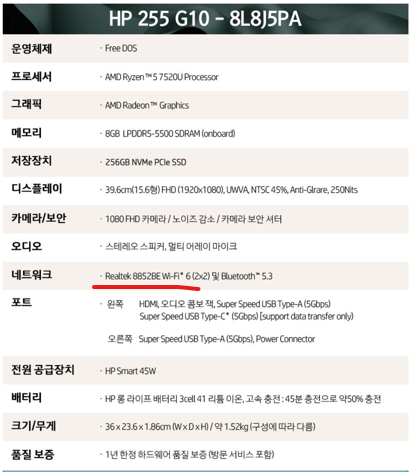
다운로드는 웹 검색을 통해서 가능한데, 찾기 귀찮으신 분들은 아래 올려놓은 드라이버를 다운 받아 사용하시면 됩니다.
물론, 윈도우가 네트워크가 되지 않으므로 다른 장비에서 USB 등으로 옮기셔야 합니다.
아래 버전은 2024년 2월 5일 다운로드한 버전입니다.
이제 와이파이 잡아주시고 업데이트 후 컴퓨터 사용하시면 되겠습니다.
지금까지 윈도우가 설치되지 않은 HP 노트북에 윈도우 11을 설치하는 방법을 하나씩 알아보았습니다.
노트북 구매 시에는 윈도우가 설치된 노트북보다는 설치되지 않은 노트북을 구매해서 윈도우를 따로 직접 설치하시는 것이 비용을 아낄수 있는 지름길입니다.
그리고, 이 글을 보시고 윈도우를 설치하시는 것도 생각보다 어렵지 않고 따라만 하시면 되니 직접 설치해 보시면 앞으로 윈도우 설치는 쉽게 하실 수 있을 것입니다.
윈도우는 한 번만 구매해 놓으면 본인이 직접 사용가능하므로 저렴한 버전으로 구매해서 사용하시길 권장드립니다.
'IT' 카테고리의 다른 글
| Altibase|알티베이스 DBMS 무료 다운로드 및 테스트 방법 - 90 day free trial license | WSL Linux에서 테스트 하기 (2) | 2024.02.06 |
|---|---|
| unixODBC: 오픈 소스의 ODBC 라이브러리와 Ubuntu에 설치하고 PostgreSQL 예제 확인하기 (2) | 2024.02.06 |
| 2024년 최신 업데이트된 윈도우 11 부팅용 USB 디스크 만들기 (86) | 2024.02.04 |
| 2024년 무겁고 크고 성능 좋은 가성비 탑 노트북 구매하기 - 라이젠 5 7000시리즈 싸게 구매하는 법과 후기 (1) | 2024.02.03 |
| 애드센스 승인 정책 위반과 해결 방법 - 사이트가 다운되었거나 사용할 수 없음 [ 구글 서치콘솔에서 글 지우는 법 ] (2) | 2024.01.30 |










