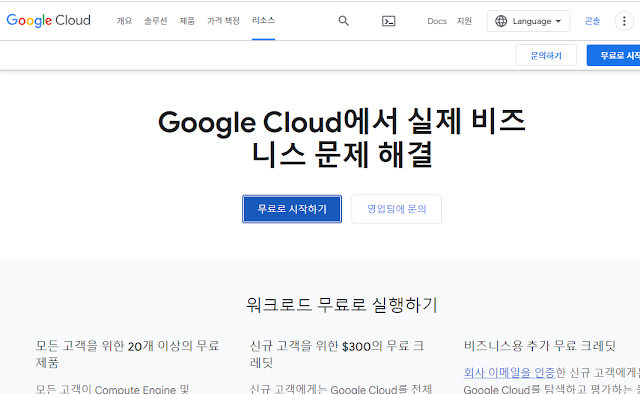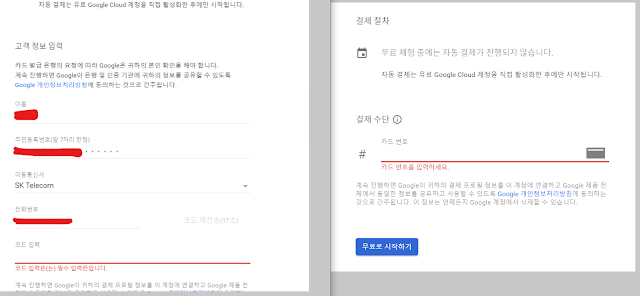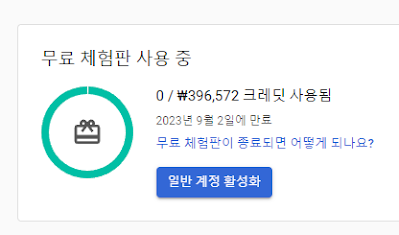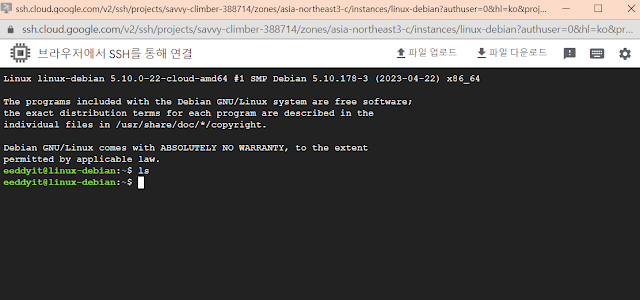이 글에서는 구글 클라우드 서비스 가입 및 VM 생성 후기에 대해서 포스팅 합니다. 제가 구글 클라우드를 선택한 것은, AWS나 네이버와 같은 다른 클라우드는 일정 기간 후에 자동 결재가 되는 시스템입니다. 하지만, 구글은 자동결재를 하지 않고 VM을 접근못하게 합니다. 결론적으로 결재가 자동으로 되지 않는다는 것 때문에 GCP를 이용하게 되었습니다.
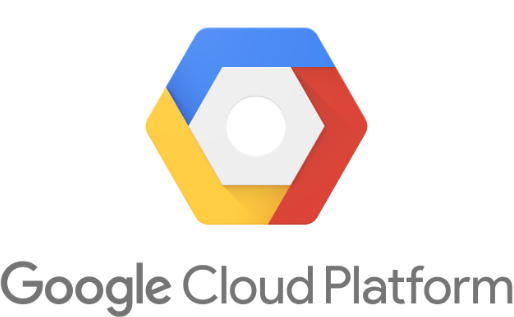
Table Of Contents
구글 클라우드 가입하기
구글 클라우드 서버라고 구글에서 검색하면 바로 다음의 링크로 진입가능합니다.
https://console.cloud.google.com/?hl=ko
여기서 무료로 시작하기를 눌러서 바로 시작 가능합니다.
지속적으로 안내하는 것이지만 무료 시작 후 유료로 직접 업그레이드 하지 않는 이상 자동 결제 되지 않는다고 합니다.
제가 구글을 선택한 가장 큰 이유입니다.
오라클 클라우드를 몇 번에 걸쳐 시도하고 문제가 발생하여 고객센터에 문의했지만, 가입할 수 없었습니다.
고객센터에서도 더 이상 도와줄 수 없다 하더군요, 더 이상 무료 가입자를 안 받으려는 속셈 같습니다.
반면 구글 클라우드는 바로 가입이 가능했습니다. 모두 한글로 작성하고, 간단한 개인정보를 입력 후 바로 가입 완료되는 깔끔한 모습을 보여주었습니다.
아래 이미지처럼 계좌유형은 개인과 사업자가 있는데, 저는 개인으로 입력하였습니다. 그 아래에는 주소 입력 창이 있는데 본인 주소를 입력하시면 됩니다.
입력 과정을 모두 마치면 아래와 같이 무료 체험판 시작이 됩니다. 여기에서 일반 계정 활성화를 누르지 않으면 절대 결제가 되지 않으니 걱정하실 필요 없습니다.
제가 구글 클라우드를 선택한 것은 다른 무료 클라우드들과 다르게 구글은 체험판 종료 후 자동으로 결제를 청구하지 않는다는 점 때문이었습니다.
아래의 결제 정보를 입력할 때, 전화번호 인증과 카드 인증을 하는데 따로 결제되는 것은 없고 인증 용도니 걱정하지 않으셔도 됩니다.
바로 완료되는 것이 역시 구글입니다.
구글 클라우드에서 VM 만들기
아래 화면에서 VM 만들기를 눌러서 가상 머신을 할당 받습니다.

인스턴스 만들기 > 새 VM 인스턴스
이름, 리전(서울), 영역(a,b,c) 선택 후, 머신 시리즈를 선택합니다. 머신 시리즈는 일단 기본으로 설정된 E2(가용성을 토대로 한 CPU 플랫폼 선택)로 합니다.
방화벽 부분에는 HTTP와 HTTPS 트래픽 허용을 체크해 줍니다.
그 외에는 default 값으로 선택해서 만들었는데, 이렇게 만들면 디스크가 10GB 밖에 없어서 금방 사용하기 불편해 집니다. 그래서, 최초에 무료로 주는 300$를 3달 동안 소진할 수 있으니 300$ 내에서 디스크는 크게 늘리시길 권장 드립니다.
생성하고 나면 아래와 같이 vm의 설정 정보가 보입니다. 우측에 연결 부분에 SSH가 있는데 여기서 브라우저를 통해 SSH 연결을 하면 바로 브라우저에서 연결 가능합니다.
'IT' 카테고리의 다른 글
| 티스토리 블로그 구글 서치콘솔 사이트맵 가져올 수 없음 오류 해결 방법 (0) | 2024.01.22 |
|---|---|
| 윈도우 노트북과 PC의 절전모드로 인한 로그아웃 방지하는 법 - 절전모드 끄기 (0) | 2024.01.21 |
| git 충돌 | conflict 해결하는 방법 - command line (0) | 2024.01.21 |
| git 사용 시 수정 이전으로 내용 되돌리는 방법 (소스코드 관리) (0) | 2024.01.21 |
| 메모리 검사 테스트 결과 보는 법 - valgrind memcheck test (프로그래밍 C/C++) (0) | 2024.01.21 |